おかえり
過去記事で書いていましたが、購入した2台のRemoを湿度センサーの初期不良で返送していました。 部品交換ではなく、新品が2台届いたので改めてセットアップしました。
2台とも新品に。以前のものは箱に英語しか書いていませんでしたが、今回は日本向け正式販売が開始されたこともあって日本語で記載されていますね。

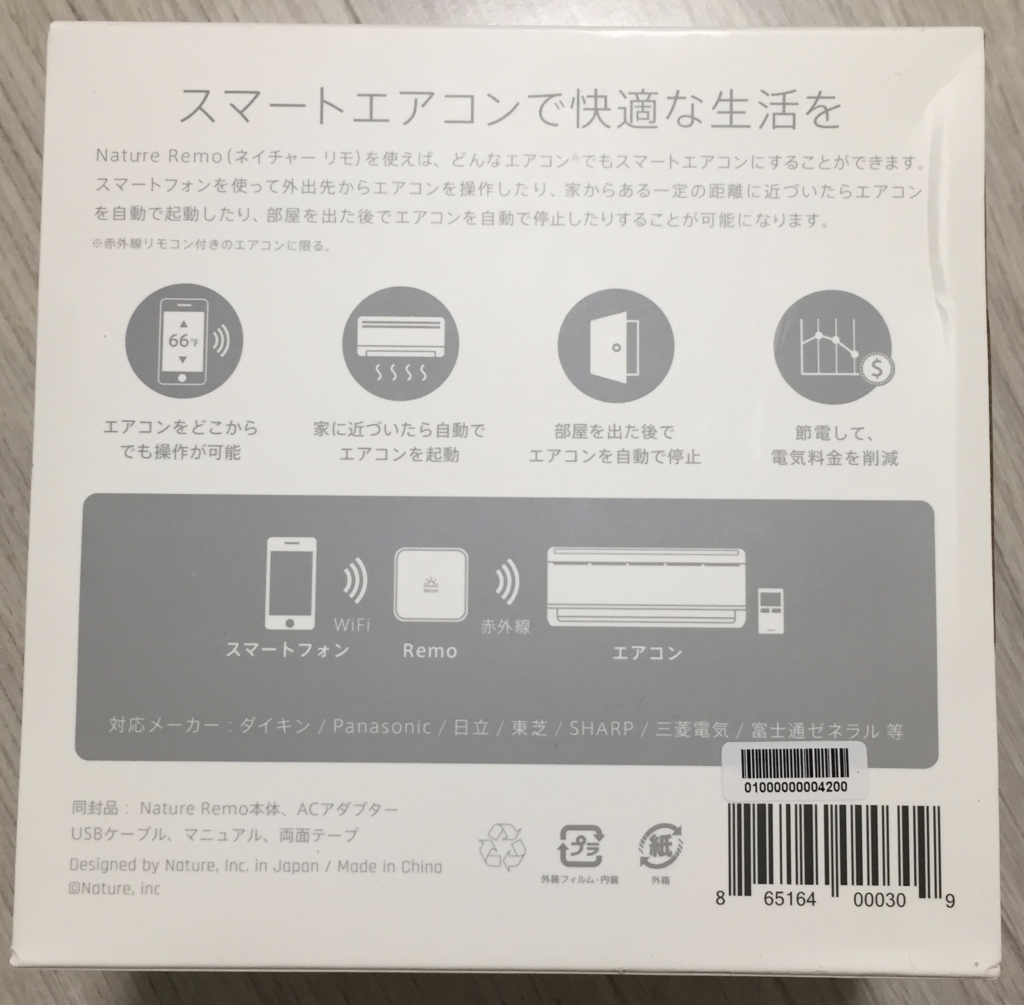
改めて開封の儀
付属品たち。クラウドファンディングで買ったときは各国の規格に合わせて電源プラグがたくさんついていましたが、今回は日本向けの形状のみです。

本体アップで撮影。Natureのロゴがシンプルに刻印されています。 前身であるIRKitと違い、プロダクトとして十分な質感に仕上がっています。笑。

セットアップ
Remoの設定
Remoがひとつも登録されていない状態でアプリを起動すると、セットアップチュートリアルが開始されます。 まずは、電源ケーブルをつなぐように言われます。
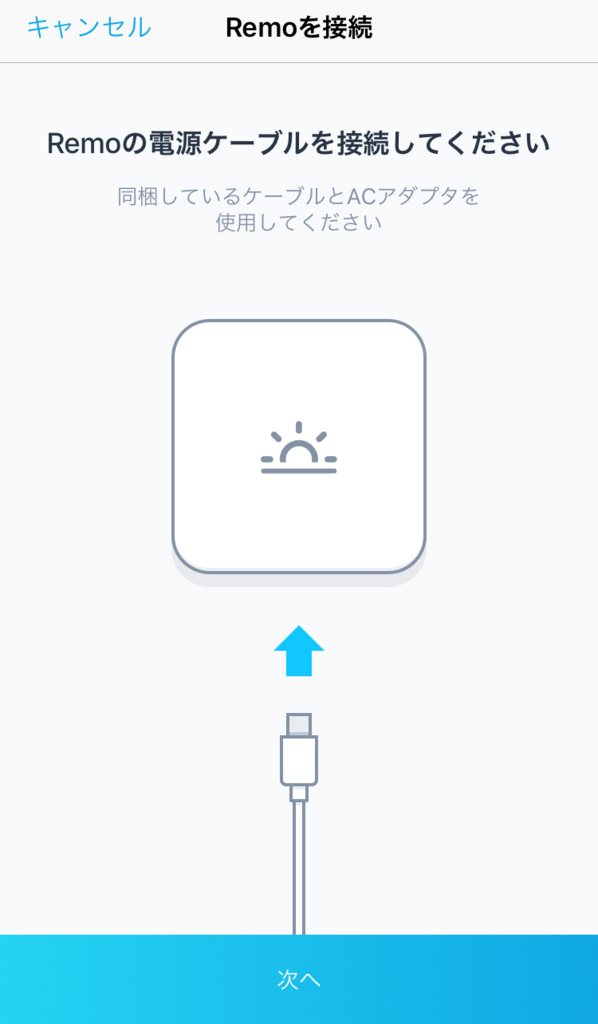
次に、Remo自身のWi-Fiに接続するように言われます。普通にWiFi接続する手順でスマホの設定画面からRemoのネットワークを選んで接続します。
パスワードは「natureremo」固定です。私はiPhoneなのですが、もしかするとAndroidだとWiFi設定の切り替えはアプリが自動でやってくれるのかもしれません。iPhoneではアプリからのWiFi設定変更は許可されていませんが、Androidアプリでは可能だった記憶があります。

RemoのWiFiにつないでアプリ画面に戻ると、付近のWiFiサーチ処理が始まります。
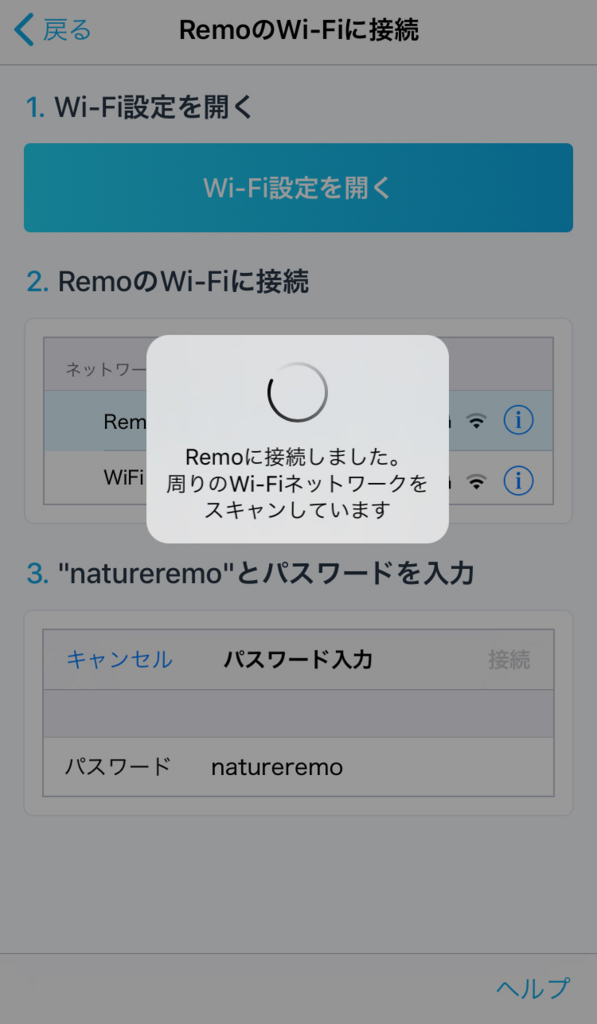
Remoが使用するWiFiを選んで、パスワードを入力します。以後、RemoはこのWiFiを使ってネットワーク接続を行うようになります。
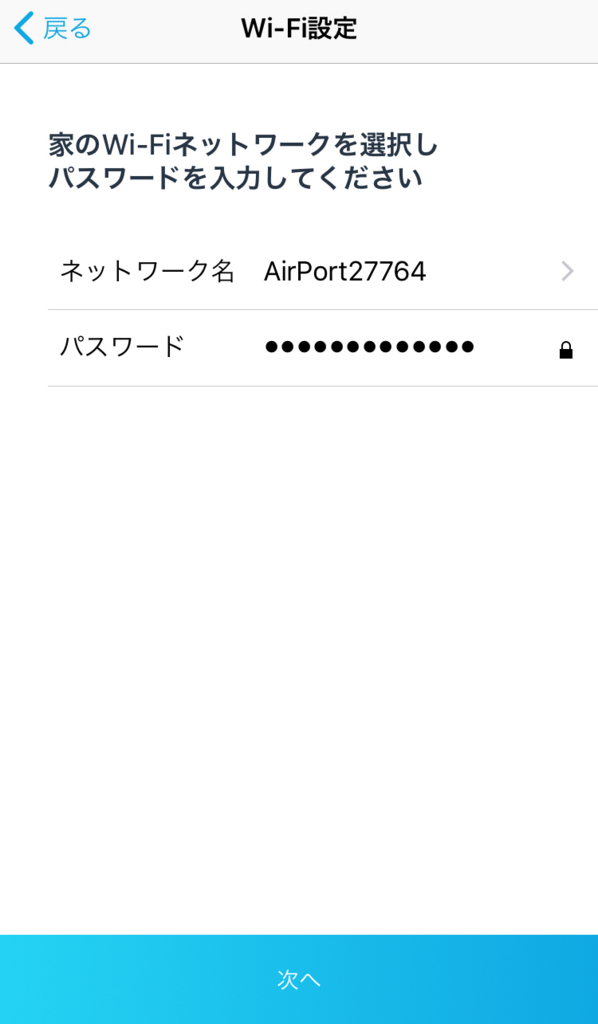
ここまで来たら、Remoにタッチするように言われるので、タッチします。Remo本体の上面にはタッチセンサーが搭載されていて、ユーザーのタッチを検出できるようになっています。 これはよく出来ているなと思いました。RemoのWiFi設定を変更しようと思うと、物理的に手で触れる場所にいないとダメということでセキュリティが高まります。

タッチすると、ピッと反応してくれます。

インターネットへの接続ができると、セットアップ完了です。

最後に、このRemoに名前をつけます。複数持っていて寝室とリビングにそれぞれ設置するときなどに区別することが出来ます。 右上の[保存]をタップしてRemo本体の初期セットアップが完了です。

機器の設定
エアコンの場合
Remo本体の設定が出来たら、次はRemoでコントロールする機器を追加していきます。エアコンに関してはかなりの機種が事前設定済みで、簡単に設定ができます。 アプリ画面の下部にある[コントロール]タブを選んで追加を始めます。画面の指示に従い、Remoに向けてリモコンのボタンを操作します。

赤外線信号が既知のパターンにマッチした場合、自動的にメーカーと機種が判定され、画面に表示されます。この画面で操作してちゃんと動作すれば判定が合っていると思われるので、次に進みます。 自動検出されない場合や、別メーカーに誤判定されてしまう場合は、マニュアルで設定をすることになります。
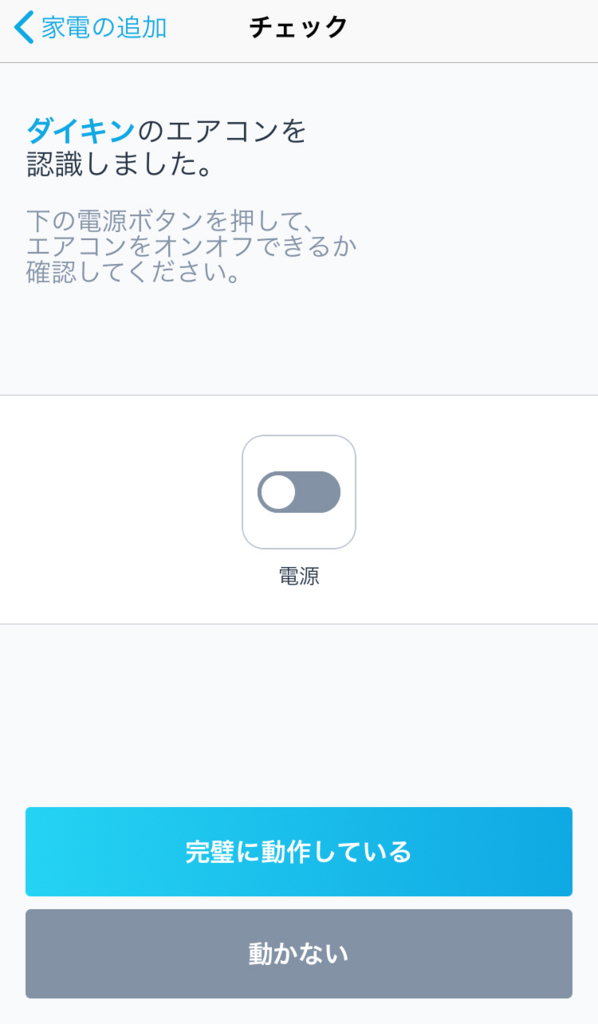
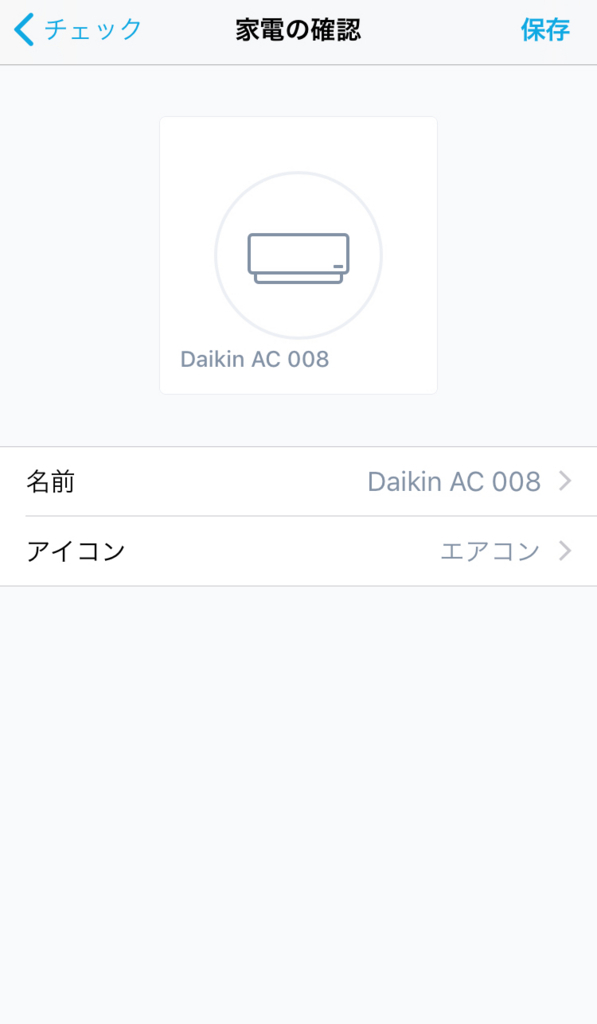
名前やアイコンは変更することが出来ます。分かりやすい名前に変更しておきましょう。
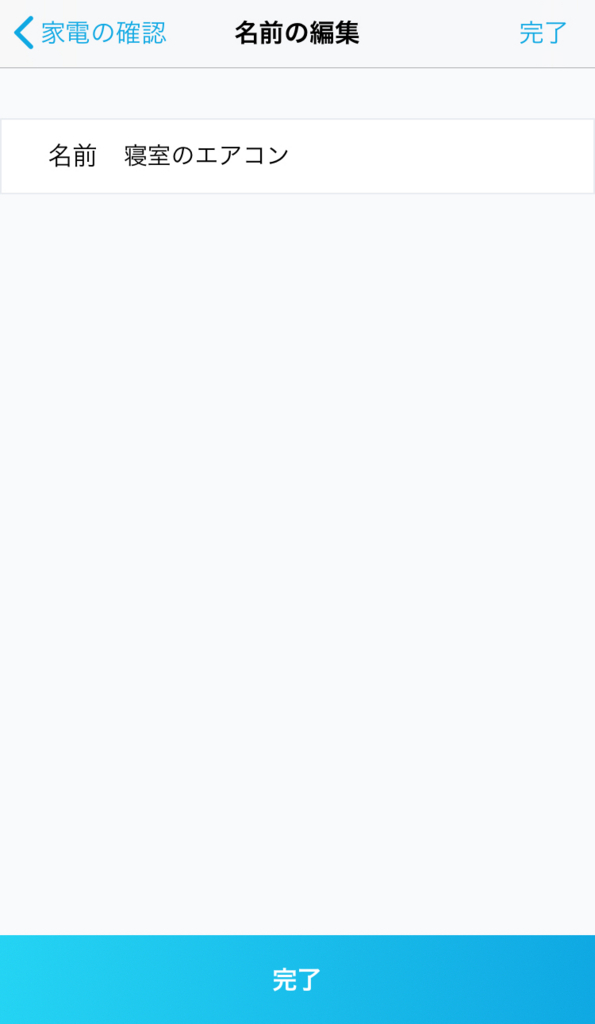
エアコンの操作画面はこんな感じです。シンプルでわかりやすいですね。
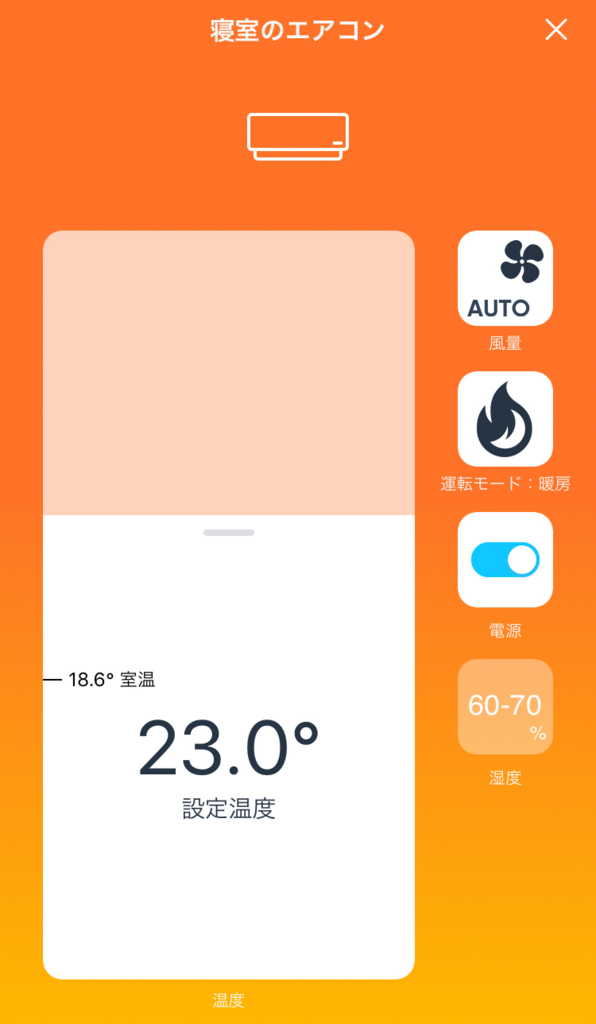
コントロール画面です。テレビとエアコンが登録済みです。
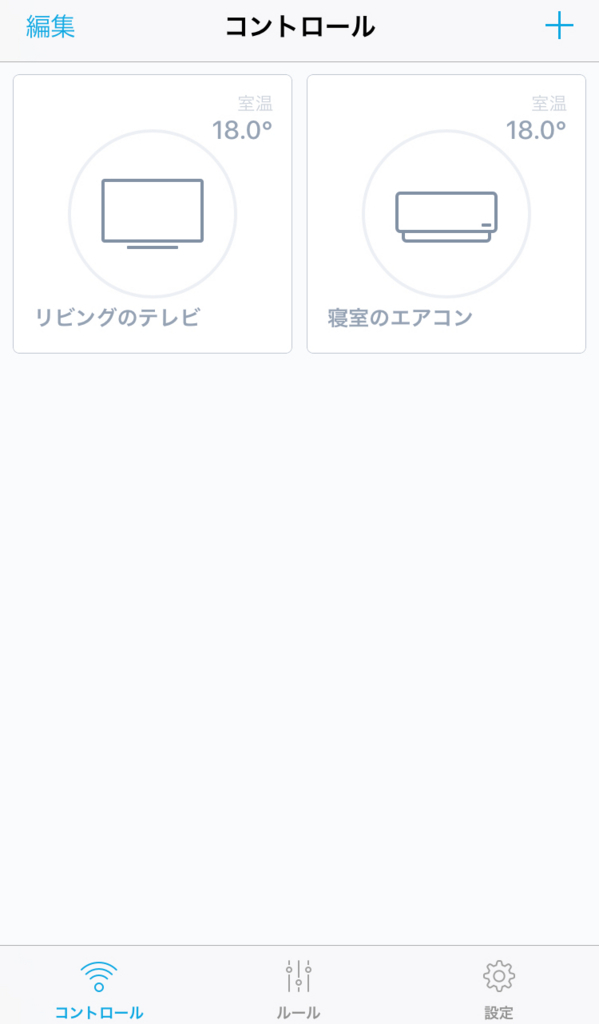
テレビの場合(エアコン以外でも赤外線リモコン機器はなんでも設定可能)
エアコン以外でも手順は同じです。エアコンと違って自動判定されないので、家電の種類と、押したボタンが何なのか(電源ボタンとか、チャンネルボタンとか)をひとつひとつ登録していきます。地道な作業です。 モノによってはしっくりくるアイコンが無くて困ります。アイコン画像をユーザが自由に追加できる機能の追加を切望します。
家電の種類を選ぶ。

テレビを設定しました。
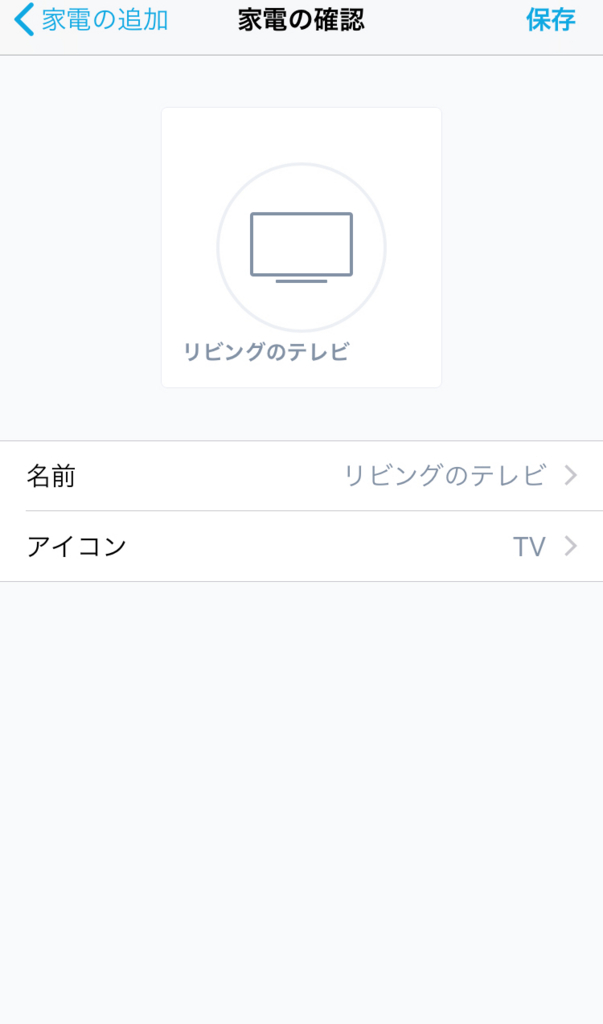
ボタン情報を設定します。
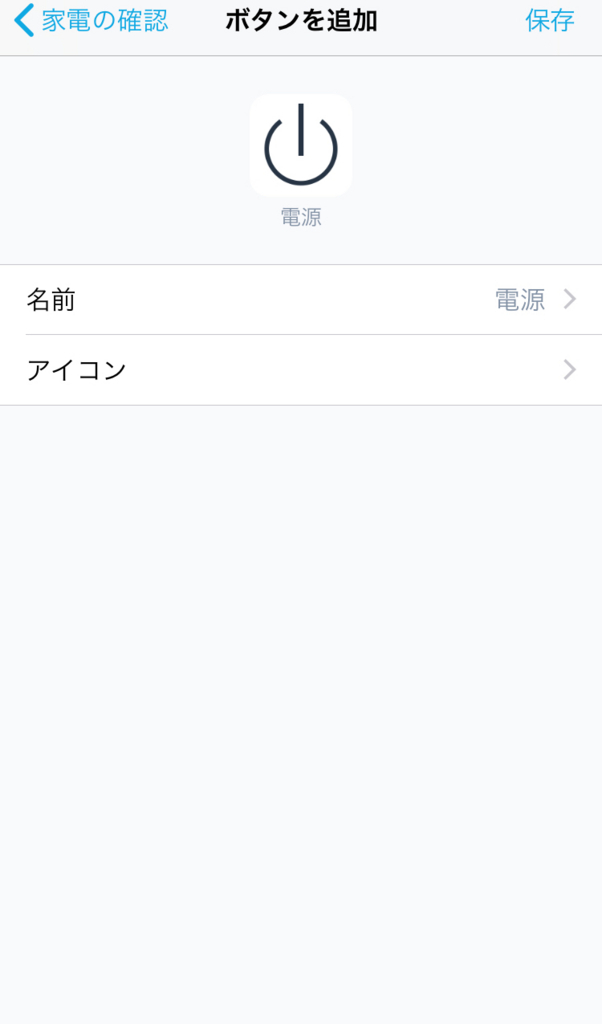
よく使うボタンたちを登録して、仕上げていきます。最終的にこんな感じになります。 この画面で、ボタン配置を変更することができるのですが、これがまた思った配置にするのが難しいです。iPhoneのアプリアイコン並べ替えも同じですが。。。
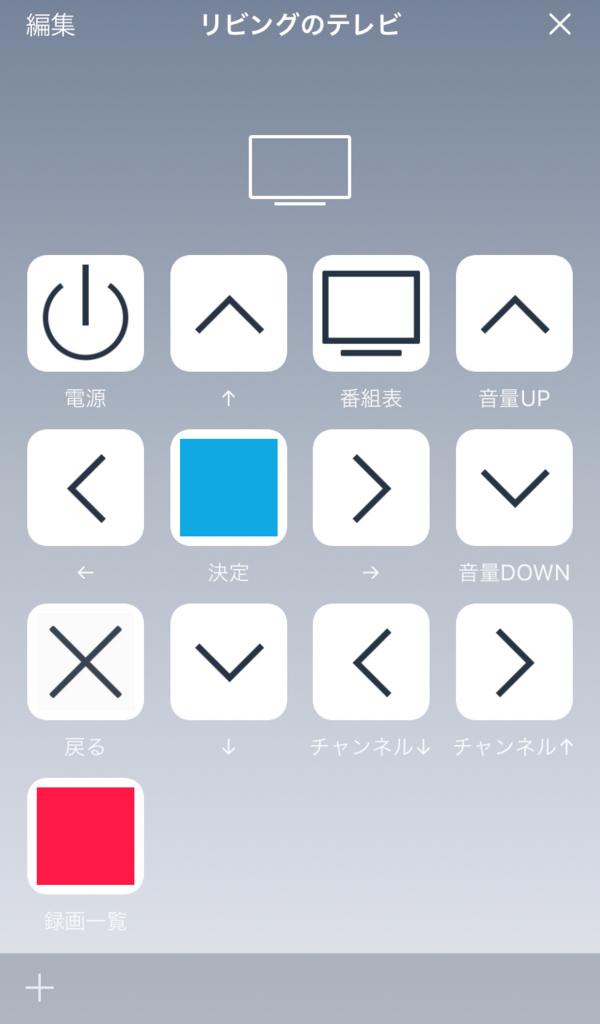
ほかにも
ジオフェンスによる自動コントロール(自宅付近300mに近づいたらエアコンONするとか)を設定することができます。また、他のIFTTTイベントをトリガーにした任意のコントロール実行を自由にカスタマイズすることが可能です。 AmazonEchoやGoogleHomeともIFTTT経由で連携でき、音声によるテレビやエアコンなどの家電操作が実現できます。 さらに、Remo本体には温度センサーや湿度センサー、他にもいくつかのセンサーが搭載されていますので、それらの値を使用したトリガーを仕込むことも今後可能になっていくと思われます。
公式サイトはこちら Nature
